大家好,这里是云叶。
今年六月,Windows 11发布会上,微软宣布最新系统Windows 11将支持通过虚拟机安装和运行安卓应用。而安卓子系统也可以说是Windows 11最重磅也最引人注目的功能。
但是,自从Windows 11正式发布以来,这个功能却迟迟没有更新,直到昨天,微软终于宣布Windows Insider体验者已经可以在Beta版Windows 11系统上使用安卓APP,但仅限美国地区。
在这里我将详细整理Windows 11安装安卓子系统的方法,非Beta版也有解决办法。
注:运行安卓应用需要开启CPU虚拟化技术,可以在主板BIOS中打开,具体方法可在百度搜索。
Beta版Windows 11系统
1. 由于目前应用仅限美国地区下载使用,所以需要将地区改为美国。打开“设置”,选择“时间和语言”-“语言 & 区域”,在“区域”-“国家或地区”中选择“美国”。
确认系统为Beta版Windows 11系统
2. 打开浏览器,进入如下网站(链接见评论区),选择“Get”,在弹出的窗口中同意跳转到Mirosoft store,打开后点击“获取”即可下载安装。
3. 安装完成后,点击开始即可在菜单中看到“Windows Subsystem for Android”,点击即可运行。
4. 随后跳出的Amazon Appstore,如果登录中国区账号,会提示当前区域不可用,目前Amazon Appstore上也没有多少App,我们可以不通过Amazon Appstore安装应用。
非Beta版Windows 11系统

1. 下载Windows 11安卓子系统的程序镜像(链接见评论区);
2. 右键开始,选择“Windows终端(管理员)”,在Powershell窗口中输入“add-appxpackage ”,在空格后加上你下载的镜像的路径(两端用英文引号),如:“add-appxpackage “D:/Download/ MicrosoftCorporationII.WindowsSubsystemForAndroid_1.7.32815.0_neutral___4dg8wj792vbvbf7r67u.Msixbundle””,回车运行。
3. 等待运行完毕后,安卓子系统即安装完成。
下面介绍如何使用Windows 11安卓子系统及App的安装。
使用Windows 11安卓子系统及App的安装
1. 打开Windows Subsystem for Android后,打开“开发人员模式”,可以看到下方出现“可以在xxx上连接ADB” 的说明文字。
2. 进入下面的网页下载Windows ADB工具(链接见评论区),选择“下载适用于 Windows 的 SDK Platform-Tools”,在弹出的页面中下滑选择“下载 Android SDK Platform-Tools 适用平台: Windows”,等待下载完成。
3. 下载完成后将下载的文件解压缩,定位到其位置,在文件资源管理器上的地址栏中输入“cmd”并回车。
4. 在弹出的cmd窗口中输入“adb connect xxx”并回车(xxx为第1步中获得的的地址)。
5. 连接成功后,输入“adb install + apk安装包地址”,此时可以在输入完“adb install”后空格,将apk文件拖动放入cmd窗口内,会自动填写地址,输入完后回车即可安装apk。
6. 安装完成后即可在开始菜单中看到安装的app,点击即可运行。

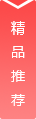
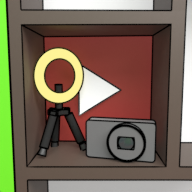


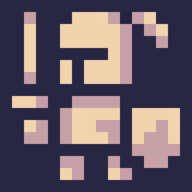







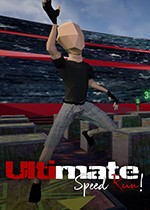
































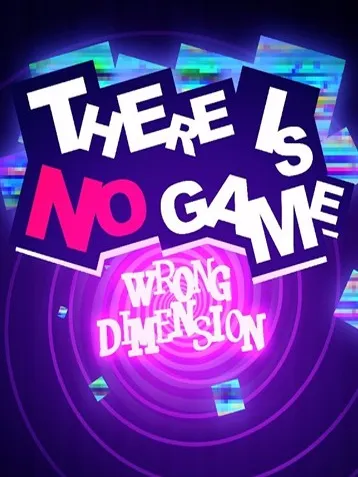
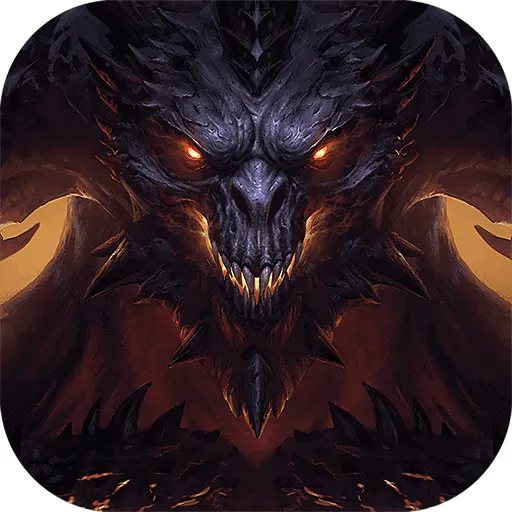
用户评论
哇塞,这个新功能太神奇了,不用切换机子就能玩安卓游戏,简直就是为了我们这些手机党设置的!
有17位网友表示赞同!
果然是Win 11大更新,这次真的给用户带来了很多便利。
有15位网友表示赞同!
以后在电脑上刷安卓应用再也不用愁啦!真香啊~
有5位网友表示赞同!
以前总是觉得手机电脑两头跑累死个人,现在统一平台操作真好!
有11位网友表示赞同!
终于不用每次玩游戏都重新下载安装了,简直太方便了。
有13位网友表示赞同!
之前一直想试试Android游戏,这次直接在电脑上实现了,完美!
有8位网友表示赞同!
这功能用起来感觉整个电脑都变得流畅了很多。
有10位网友表示赞同!