老铁们,大家好,相信还有很多朋友对于ANSYS 18.0安装指南及常见问题处理技巧详解「图文」和的相关问题不太懂,没关系,今天就由我来为大家分享分享ANSYS 18.0安装指南及常见问题处理技巧详解「图文」以及的问题,文章篇幅可能偏长,希望可以帮助到大家,下面一起来看看吧!
原因猜测:有电脑进程阻止ansys setup.exe启动。
解决方法:重启电脑,此方法简单而有效,我安装过十几次ansys,只遇到过一次这种情况,重启后,不打开任何程序,直接开始安装,没有任何问题。
2、安装界面总计有5个菜单,我一般是选择第一个(Install ANSYS Products)跟第五个(Install ANSYS License Manager)进行安装。
各菜单的字面理解:
①:Install ANSYS Products:安装ANSYS产品,包括主要的工作界面Workbench
②:Install ANSYS Documentation Only:仅安装ANSYS文档,个人感觉超级无聊的人才会选这个选项。
③:Install ANSYS EKM Server:类似一个工作组式的服务器,可以在团队间共享数据,然而超难配置,我个人至今没有配置成功一次,本篇文章不包含该服务的安装介绍,待深入研究后,另起一篇介绍该服务的配置。
④:Install MPI for ANSYS Parallel Processing:该菜单下包含两个子菜单,
软件界面已提示“You do not need to install MPI unless you are solving with more than one computer”,即“假如你不需要多台电脑同时计算工程的话,你可以不安装MPI”,所以按需安装吧。其实安装也很简单,点击后一路点击“OK”即可,安装中会弹出浏览器打开一个网页,我是直接忽略掉了,可能我没有用到该功能,并未发现什么问题。
⑤:Install ANSYS License Manager:安装ANSYS授权管理器,此菜单必须安装,否则ANSYS无法安装授权。
3、首先我们点击Install ANSYS Products,进入下图截面,
请注意必须选择“I AGREE”,否则无法进行下一步;然后点击界面右侧的箭头进行下一步。
4、该步骤是选择安装目录,默认目录如下图所示,
强烈建议更改到其它盘符安装,安装文件夹名称必须为全英文,点击“Browse”按钮选择安装目标文件夹,以我的安装路径示例
然后点击界面右侧的箭头进行下一步。
5、该步骤是配置授权文件安装服务的,左下角“Skip this step and configure later”可以跳过此步骤,
使用中发现安装完你还得配置这个,所以建议大家不要跳过此步骤。界面中2355与1055为电脑端口,一般情况下个人电脑或者建筑设计师的电脑不会有占用端口的软件,所以默认用这两个端口即可,若后期安装时发现此两个端口被占用,可以在ANSYS授权管理器中修改,文章后面会有简单介绍;“Hostname”为电脑的计算机名,我们可以在桌面“我的电脑”图标上右键-属性-高级系统设置-计算机名称中查看,请习惯用中文名称的小伙伴注意,建议将计算机名称修改为英文,
将计算机名称输入“Hostname”一栏,
然后点击界面右侧的箭头进行下一步。
6、该步骤是安装软件文档,熟悉该软件的可以不安装,英文实在不好的也可以不安装,遇到问题直接搜索引擎搜索一下,我选择默认的安装了,
然后点击界面右侧的箭头进行下一步;
7、该步骤是部分ANSYS文件的默认打开方式,
包括调用cad打开部分文件等,本步骤也是建议大家默认安装即可,直接点击界面右侧的箭头进行下一步。
8、该步骤是将前面所有的设置列出来,供您检查的
按部就班安装到此步骤的可以直接点击界面右侧的箭头进行下一步。
9、正式开始安装,
安装过程中建议大家退掉杀毒软件,尤其是360安全卫士,或者守在电脑旁边,当杀毒软件提示异常时选择信任操作,推荐大家退出杀毒软件进行安装,安装完成后再打开杀毒软件;安装进度到大概24%的时候回弹出提示,
提示我们查找我们“#2”文件夹,即我们第一步介绍中的“Disk2”文件夹,我们点解“Browse”按钮,选择我们的“Disk2”文件夹,
选择“Choose”,
点击“OK”,继续进行安装,进度达到100%时,
点击界面右侧的箭头进行下一步。
10、到了这一步,ANSYS Products就安装完成了,请务必留意下图中的提示,
“Installation Complete. ”这句话意味着安装成功,在点击右下角“Exit”之前,建议去掉勾选左下角“Launch survey upon exiting”,如果勾选此栏,点击“Exit”后会弹出一个调查信息的网页,没有什么卵用,所以、、、、建议大家去掉那个勾选。
11、特别强调,请务必留意上一步骤图片中的提示,“Installation Complete. ”这句话,在我安装多台电脑的过程中,遇到两次特殊情况(忘记截图),这一步没有“Installation Complete. ”这句话,而是有一行红色的英文在这里,大意是“安装失败,ANSYS程序安装不完整”,这两次特殊情况正好对应了两种完全不同的问题,解决思路也完全不一样,一起来看一下:
第一种情况,部分程序占用或者杀毒软件阻止,导致部分组件安装不成功,如果是这种情况,解决方法相当简单,重启电脑后重复上述全部步骤,到达第10步时看到提示“Installation Complete. ”,安装完成,问题解决。请不要担心,重复安装的仅仅是刚刚未安装成功的组件,已经安装成功的不会重复安装,所以第二次安装过程会很快。
第二种情况,之前安装过ANSYS,没有卸载干净,这种情况的解决方法就很复杂了,因为你需要再卸载一遍ANSYS,这种情况需要判定一下,我们点击“Exit”按钮,回到下图的安装界面,
点击第五个菜单“Install ANSYS License Manager”,点击后会弹出个提示,
这个是友情提示,有用但一般用不到,所以点“OK”吧,之后依然是常规的“I AGREE”以及“点击界面右侧的箭头进行下一步”,
然后我们看下图,
假如你是因为“之前安装过ANSYS,没有卸载干净”而安装失败的话,在上图中,“Install Directary”栏中的地址是灰色的,是无法修改的,如果你再这一步中查看到此栏无法修改,那么恭喜你,你之前安装过ANSYS,而且没有卸载干净!!!具体解决方法我们在后面继续探讨,现在我们先进行正常的安装。
12、我们继续回到下图的安装界面,
点击第五个菜单“Install ANSYS License Manager”,点击后会弹出个提示,

这个是友情提示,有用但一般用不到,所以点“OK”吧,之后依然是常规的“I AGREE”以及“点击界面右侧的箭头进行下一步”,
然后我们看下图,
如果你没有更改第四步的安装目标文件夹,那么这一步你可以不做修改;假如你跟我一样把安装目标文件夹修改到其它盘符,那么你需要点击上图中的“Browse”按钮选择你第四步修改后的安装目标文件夹并选择“ANSYS Inc”,然后点击“Choose”,如下两图
然后点击界面右侧的箭头进行下一步。
13、本步骤为安装确认,
直接点击界面右侧的箭头进行下一步即可。
14、本步骤为安装设置确认,
直接点击界面右侧的箭头进行下一步即可。
15、开始安装“ANSYS License Manager”,
等待一小会,出现下图,
就代表安装完成,至今我没有遇到过安装失败的情况,然后点击界面右侧的箭头进行下一步;
16、上一步骤即提示“ANSYS License Manager”安装成功,还是那句话,至今我没有遇到过安装失败的情况,
在图片中可以看到左下角勾选的栏目“Launch License Management Center upon exiting”,这句话的意思是“你点击exit按钮后,直接给你打开ANSYS授权配置页面”,勾选与否取决于你是否立即进行授权安装,我默认勾选后点“Exit”。
17、上一步后,ANSYS安装程序会直接跳转回初始安装界面,手动点击关闭即可,同时弹出一个网页,
ANSYS的授权就在这个网页进行,请务必注意,授权配置是不能断网的,因为授权需要网卡的mac地址。
18、授权配置页面中,左侧常用的菜单为:
①:View Status/Start/Stop License Manager:查看授权运行状态/启动授权运行/停止授权运行
②:Add a License File:添加授权文件
③:Get System Hostid Information:获取本机Hostname与Hostid
19:鼓励大家使用正版软件,因此点击“Get System Hostid Information”,将页面展示的“HOSTNAME”与“HOSTID”提供给服务商获取License File;点击“Add a License File”,
点击“INSTALL LICESE FILE”,等待安装完成。
如果出现下图,
表示有程序占用端口,服务无法启动,你需要重新启动电脑。重新启动电脑后,点击“开始菜单-ANSYS, Inc. License Manager-ANSYS License Management Center”重新打开配置授权页面,
三个服务均显示“running”及表示授权服务配置成功!
该步骤常见错误一:在点击“Add a License File”并选择“license.txt”后,提示“HOSTNAME”与“HOSTID”不正确,该错误常见于笔记本安装,因为部分笔记本是双网卡,可以在“Get System Hostid Information”步骤中,用另外一个“HOSTID”试一下,一般情况下问题会被解决!
该步骤常见错误二:在点击“Add a License File”并选择“license.txt”后,出现下图的提示,
即ansysli_server.exe与ansyslmd.exe两个程序已启动,无法上传“license.txt”,解决方案如下:在电脑任务栏右键打开任务管理器,
在详细信息列表中结束“ansysli_server.exe”“ansyslmd.exe”“lmgrd.exe”这3个程序后重新点击“Add a License File”并选择“license.txt”。一般情况下,该错误在电脑重启后也可以解决。
该步骤常见错误三:在“View Status/Start/Stop License Manager”菜单下,出现下图的提示,
原因是缺少系统环境变量,解决方法:在桌面“我的电脑”快捷方式上右键--属性--高级系统设置--高级--环境变量,
在弹出的页面,点击第二栏“系统变量”下面的新建,键入“变量名”-“ANSYSLMD_LICENSE_FILE”,键入“变量值”-“1055@计算机名称”,以我的安装为例,
点击确定,然后重新在“View Status/Start/Stop License Manager”菜单下点击“START”。
20、打开ANSYS WORKBENCH 18.0,正常状态如下图。
21、建议大家安装完授权后利用防火墙屏蔽ANSYS访问网络,详细方法不介绍,可参考以下图片演示。
······
22、重新回到第11步的第二种情况,即“之前安装过ANSYS,没有卸载干净”,解决方法:首先,打开控制面板重新卸载一遍刚刚安装的ANSYS程序;第二:点击开始菜单,输入“regedit”命令,打开注册表,若电脑程序较多,请务必备份好注册表;第三,点击“编辑”菜单,点击“查找”命令,在弹出的窗口中输入“ansys”,
然后一项一项查找,按“F3”键可继续查找下一项。
①、以“.”开头的后缀名,可不删除,如图
②、左侧以“service###”开头的项可不删除,如图
③、“Environment”项一定不能删除,若不小心删除,请参照第19步的常见错误三解决方法,重新配置环境变量。下图
除以上三种情况外,查找到的包含“ansys”项请全部删除,截取了部分需要删除的注册表项作为示例,此步骤耗时较长,请做好心理准备。

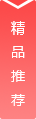
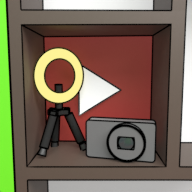


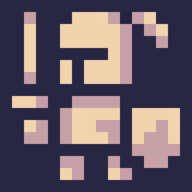







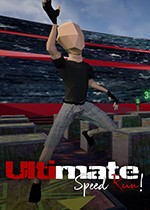
































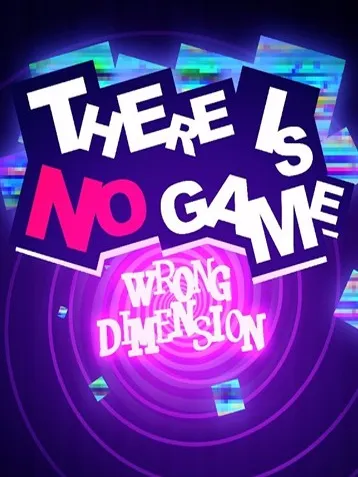
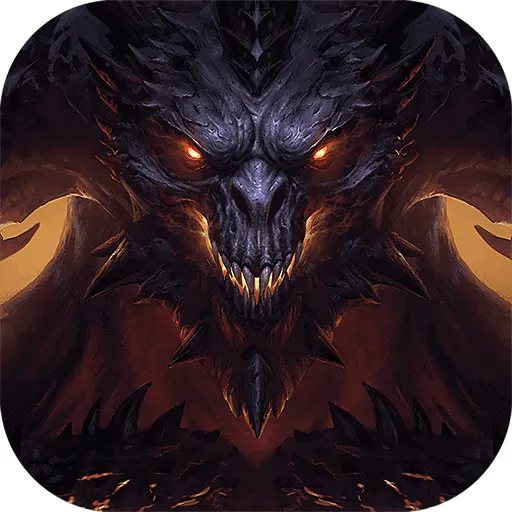
用户评论
终于!找到详细的ANSYS 18.0安装指南和解决方案了,以前遇到各种小错误都不知道怎么解决,现在看来一点都不复杂啊!
有18位网友表示赞同!
图片讲解非常清晰,看一遍就明白了。之前自己试着安装了好几天都没成功,还是官方教程最靠谱!太感谢作者分享了!
有20位网友表示赞同!
文中提到的卸载旧版本很有必要啊,我昨天尝试升级的时候没注意到这个问题,导致一堆乱七八糟的冲突文件最后还得重新装一遍,浪费时间不说还烦人
有13位网友表示赞同!
这个指南真是神器! 我刚接触ANSYS18.0 用起来有些困难,按照图文步骤一步步操作,没想到就成功了!太感谢作者了,简直是救星~~!
有17位网友表示赞同!
赞顶!这种图文并茂的教程太实用了,我感觉比看一些文字说明还容易理解。对于初学者来说,非常友好
有9位网友表示赞同!
讲道理,ANSYS这个软件确实不太好上手,安装过程也很复杂,如果官方文档能像这样详细易懂得话就好了!这篇文章真是太棒了!
有8位网友表示赞同!
我遇到的问题和这里提供的解决方案有相似之处,经过修复后终于解决了!感谢作者分享的经验!
有18位网友表示赞同!
这个指南涵盖了非常多的常见问题,基本上解决了我安装过程大部分的困难。希望未来还有更多更新内容,帮助我们更好地使用ANSYS18.0
有11位网友表示赞同!
感觉这篇文章还是比较浅层的介绍安装过程,对于一些更加复杂的配置或者参数设置并没有提及,希望能提供更深入的内容
有20位网友表示赞同!
文章里提到的错误代码没有我遇到的那种,也许我的版本有些特别?希望作者可以在评论区回复一下,方便我快速找到解决方案
有6位网友表示赞同!
虽然很感谢作者分享这么详细的指南,但这篇文章还是太长了,直接把重点和总结放到前面就好了,不然看起来比较枯燥
有10位网友表示赞同!
安装完成后我还遇到了一个奇怪的问题,运行程序的时候总是提示缺少某个dll文件,看了文章里提到的解决方案并没有找到相同的问题记录。希望作者能帮忙解答一下!
有5位网友表示赞同!
图文教程真是太棒了!我之前一直都是看文字说明来安装,每次都感觉一头雾水。这个方式实在太直观易懂了,强烈推荐给所有需要安装ANSYS18.0的人!
有15位网友表示赞同!
感谢作者分享这篇详细的指南,让我顺利地解决了安装过程中遇到的各种问题!以后遇到问题的时候还是会来这里找答案!
有19位网友表示赞同!
我建议作者可以将一些常用命令和快捷键也解释一下,这样对于新手来说更加友好。
有6位网友表示赞同!
ANSYS18.0的安装过程确实比较复杂,幸好找到了这篇图文教程!如果能提供一些使用技巧或者常见应用案例就更好了,那样对新手来说会有更多帮助。
有20位网友表示赞同!
安装顺利完成,但不知道如何进行下一步操作,还有没有类似的教程讲解如何使用ANSYS18.0?
有12位网友表示赞同!
这篇文章真的是太让人感动啦!终于不用再费力去网搜各种解决方案了!
有6位网友表示赞同!
这个指南简直是救了我!之前安装的时候遇到很多问题,都找不到解决方法。现在按照步骤操作,成功安装了ANSYS18.0!
有16位网友表示赞同!