在VMware Workstation Player中创建新的虚拟机
在VMware Workstation Player中自定义虚拟机
从VMware Workstation Player开始在虚拟机中安装Windows 11
绕过Windows 11的TPM、安全启动和内存等系统要求
像往常一样继续在虚拟机中安装Windows 11
一、下载并安装免费的VMware Workstation Player
二、从Microsoft下载Windows 11 ISO文件
登录到微软官方网站,下载Windows 11,选择简体中文64位,单击下载按钮并将Windows 11 ISO文件保存在你计算机上的某个位置。
现在就拥有了在虚拟机中安装Windows 11所需的两个工具:VMware Workstation Player(免费)和Windows 11 ISO文件。接下来,让我们看看如何在VMware的免费Player中实际安装Windows 11。
三、在VMware Workstation Player中创建一个新的虚拟机
1.启动VMware Workstation Player,点击“创建新虚拟机”。
2.在“新建虚拟机向导”窗口中选择“稍后安装操作系统”,然后单击“下一步”。
3.在“客户机操作系统”下选择Microsoft Windows,在版本列表中选择Windows 10 x64,然后单击“下一步”。
4.输入Windows 11虚拟机的名称,然后选择计算机上要保存其文件的文件夹位置,然后单击“下一步”。
5.为Windows 11虚拟机指定磁盘容量,输入64GB或更多,但不能更少,因为这是Microsoft对Windows 11所需的最小可用磁盘空间。然后,选择是“将虚拟磁盘存储为单个文件”还是“将虚拟磁盘拆分为多个文件”,然后按“下一步”。
6.在Windows 11虚拟机配置向导的最后一步中,尽管可以单击“完成”按钮,但一般不这样做,因为到现在为止,并没有完全完成虚拟机的设置,因为仍然需要按下面的操作来调整一些设置。
四、在VMware Workstation Player中自定义虚拟机
1.在上面的最后一步“已准备好创建虚拟机”界面中,单击“自定义硬件”按钮,而不是单击“完成”按钮。
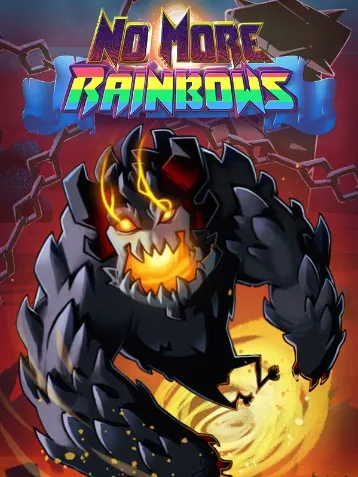
2.打开VMware Workstation Player的硬件窗口。在其中,选择左侧的内存并将分配给Windows 11虚拟机的内存增加到至少4096MB。
3.如果你拥有强大的处理器,你可能还想增加分配给Windows 11虚拟机的CPU内核数。但是,这不是强制性的,因为VMware Workstation Player Free默认为它提供两个内核,这是Windows 11所需的最低要求。
3.选择硬件窗口左侧的新CD/DVD(SATA),在其右侧,选择“使用ISO映像文件”并选择你下载的Windows 11 ISO文件。
4.其他设置可以保持不变,也可以根据自己的喜好自定义。完成后,单击“硬件”窗口右下角的“关闭”按钮,然后单击“已准备好创建虚拟机”窗口中的“完成”按钮。
五、从VMware Workstation Player开始在虚拟机中安装Windows 11
1.在VMware Workstation Player主界面上,Windows 11虚拟机现已创建并列在窗口左侧。要启动它,请双击左侧的名称,或先选择它,然后单击右侧的“播放虚拟机”。
2.Windows 11虚拟机从ISO文件启动,它会要求你“按任意键从CD或DVD启动”。单击虚拟机界面内部,然后按键盘上的任意键。
3.启动Windows 11安装向导,首先要求你选择要使用的语言、时间和货币格式以及键盘或输入法。暂时忽略设置这些选项。相反,在虚拟机内,同时按下键盘上的Shift+F10键以打开命令提示符。注意,同时按ctrl+alt键可以将鼠标返回主操作系统。
六、绕过Windows 11的TPM、安全启动和内存等系统要求
不幸的是,如果你继续进行安装,安装程序会告诉你“此PC无法运行Windows 11”,因为“此PC不满足安装此版本Windows的最低要求”。
在Windows 11虚拟机的命令提示符窗口中,依次键入并执行以下命令:
reg add HKLM\System\Setup\LabConfig/v BypassTPMCheck/t reg_dword/d 1
reg add HKLM\System\Setup\LabConfig/v BypassSecureBootCheck/t reg_dword/d 1
reg add HKLM\System\Setup\LabConfig/v BypassRAMCheck/t reg_dword/d 1
运行三个命令后,关闭命令提示符。
七、像往常一样继续在虚拟机中安装Windows 11
通过以上配置,就可以绕过Windows 11可怕的TPM、安全启动和内存检查,应该能够将它安装到虚拟机中。现在开始,你可以像往常一样继续安装Windows 11。安装完成后,你可以开始在全新的虚拟机上测试Windows 11,看看你喜欢它吗?#win11玩机技巧#@微课传媒

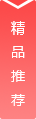

















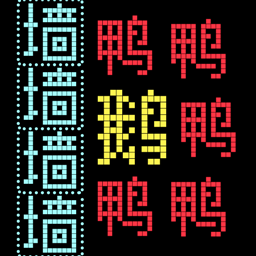



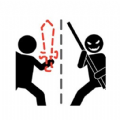






















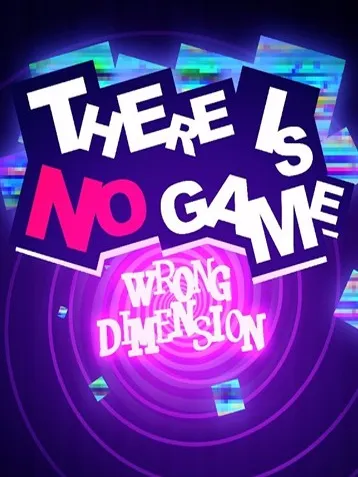
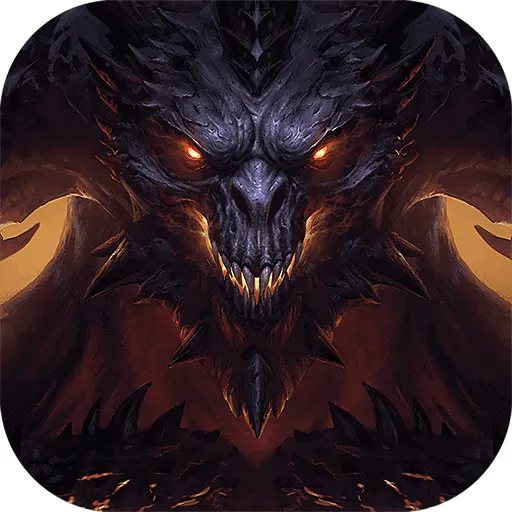
用户评论
楼主思路好!我好久没用Win11了,有点想尝鲜,现在正好可以用虚拟机试试手。不过这操作难度高么?我是小白级用户...
有20位网友表示赞同!
真的吗?说起来很方便的样子。我一直想要体验一下Win11系统的感觉,以前听说安装麻烦就一直没敢尝试。VMware是不是比较容易上手啊?
有16位网友表示赞同!
别的地方找不到这个教程!我最近也想换用WIN 11的系统,看到你的这篇文章简直是来之不易的好消息!太感谢了,马上试一试!
有10位网友表示赞同!
我觉得虚拟机安装Windows还是挺麻烦的,特别是硬件配置和兼容性问题。楼主能详细说一下自己遇到的挑战吗?
有15位网友表示赞同!
虚拟机确实是个不错的选择,既可以体验新系统又不会影响原本系统。这个操作步骤要详细些,我手头有一台古董电脑,想要尝试下Win11,别告诉我要刷新的...
有9位网友表示赞同!
安装Win11系统现在已经很简便了,没必要用虚拟机来折腾。直接重新装系统效果更好,而且不会占用过多资源。建议楼主考虑一下
有9位网友表示赞同!
赞同楼主!虚拟机安装WIN11的确简单方便,非常适合像我这样想体验尝鲜的新系统,又不想改动主机的用户!
有15位网友表示赞同!
说的好像很简单一样。我之前也想过在VMware里安装Win11,结果各种失败,最终还是放弃了。楼主能分享一下自己遇到的问题及解决方案吗?
有8位网友表示赞同!
我也是新手小白,对虚拟机不太了解,感觉这篇文章写的太难懂了,希望楼主能用更简洁易懂的语言来描述
有18位网友表示赞同!
我个人觉得直接安装Win11系统更简单直观,虚拟机的话要配置的东西更多啊...
有19位网友表示赞同!
其实虚拟机在很多场景下都很有用,比如学习、测试软件安全等,只是为了体验新系统,我觉得没必要那么麻烦。
有20位网友表示赞同!
VMware的界面还是很友好的,操作简单一些。我之前就是用来学习编程的工具。现在想试试装Win11,看看表现怎么样。
有5位网友表示赞同!
楼主太棒了!你的文章直接解决了我的痛点!一直想体验一下最新的系统,但担心影响原有系统的安全和稳定性。现在有了这篇文章的指引,我可以放心大胆地尝试了!
有16位网友表示赞同!
虚拟机安装是比较耗时间的,而且可能占用大量的资源,建议楼主考虑使用更轻量级的解决方案,比如云终端或远程桌面等.
有12位网友表示赞同!
这方法确实不错!不过win 11 要运行一些较高配置的游戏的话,虚拟机里的体验可能会比较差,要小心哦!
有19位网友表示赞同!
感觉用虚拟机安装Win11 比直接安装简单多了。不过我也有一个小问题,就是虚拟机里下载软件的时候速度会比较慢,这是不是和网络速度有关呀?
有8位网友表示赞同!
想尝试使用虚拟机安装 Win11 的的朋友们注意了,要先确认自己的硬件配置是否满足要求,不然可能会出现各种卡顿、错误等情况!
有12位网友表示赞同!