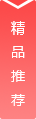很多朋友对于高效管理Windows系统:学习打开任务管理器的实用技巧和不太懂,今天就由小编来为大家分享,希望可以帮助到大家,下面一起来看看吧!
2.1 使用Ctrl+Shift+Esc快捷键
按Ctrl+Shift+Esc 组合键打开Windows 任务管理器窗口。
2.2 使用Ctrl+Alt+Delete组合键
按Ctrl+Alt+Delete 组合键并选择“任务管理器”选项以打开Windows 任务管理器窗口。在Windows 10系统中,该组合键默认打开Windows安全选项,需要再次单击“任务管理器”按钮。
2.3 在任务栏右键单击打开
右键单击Windows 任务栏并选择“任务管理器”选项以打开Windows 任务管理器窗口。
2.4 使用命令行打开
按Win+R组合键,输入“taskmgr”命令,按Enter键打开Windows任务管理器窗口。
3. Windows任务管理器的功能
Windows 任务管理器包含多个选项卡,每个选项卡显示不同的信息,包括:
3.1 进程选项卡
进程选项卡显示所有当前正在运行的进程。您可以终止(结束)进程、调整进程的优先级、查看进程相关信息等。
3.2 性能选项卡
性能选项卡显示系统当前的CPU、内存、硬盘、网络资源使用情况等。用户可以根据该选项卡中的数据优化系统性能。
3.3 应用选项卡
应用程序选项卡显示所有当前打开的窗口、程序及其占用的资源。用户可以关闭打开的应用程序等。
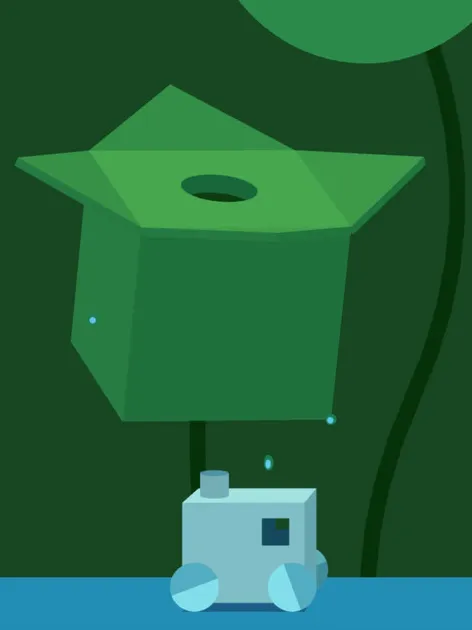
3.4 服务选项卡
“服务”选项卡显示当前正在启动的所有Windows 服务及其占用的资源。用户可以关闭服务等。
4. 如何使用Windows任务管理器
Windows 任务管理器可以帮助用户诊断系统问题。以下是一些应用技巧:
4.1 关闭应用程序或进程
在“进程”选项卡中,选择要关闭的应用程序或进程,然后单击“结束任务”按钮。
4.2 监测CPU、内存、硬盘等资源使用情况
在性能选项卡中,您可以查看CPU、内存、硬盘、网络等资源使用情况。用户可以根据不同的情况进行操作来优化系统性能。
4.3 查看系统启动项和计划任务
在启动选项卡和计划任务选项卡中,您可以看到系统开机时启动的程序和计划任务,可以根据需要启用或禁用。
4.4 禁用系统服务
在“服务”选项卡中,您可以查看当前启用的Windows 服务。如果某个服务影响系统性能,您可以禁用该服务。
通过使用Windows任务管理器,用户可以更好地管理系统资源和性能,获得更好的系统体验。
相关问答
答: 打开Windows任务管理器的方法有很多,最常用的方式是按下“Ctrl + Shift + Esc”组合键,这个组合键可以直接打开任务管理器,避免了我们再进行额外的操作。这样可以迅速查看系统的运行状态和资源使用情况。
72 人赞同了该回答
答: 另一种方法是右键点击任务栏空白处,选择“任务管理器”选项。这样不仅简单快捷,还能快速访问其他功能,比如查看打开的程序和性能监控,让你能方便地管理计算机。
95 人赞同了该回答
答: Windows任务管理器是监控和管理系统性能的重要工具,可以查看各个进程的CPU和内存使用情况。如果你发现电脑运行缓慢,通过任务管理器可以识别占用过多资源的应用,及时关闭它们解决问题。
177 人赞同了该回答
答: 另外,任务管理器还可以帮助我们监控系统的启动项,管理运行中的程序。通过在“启动”选项卡中禁用不必要的程序,可以加快计算机启动速度,提升整体性能。
16 人赞同了该回答