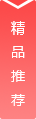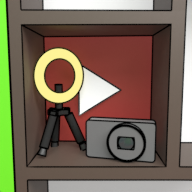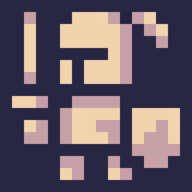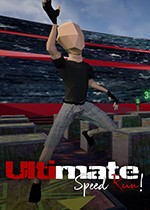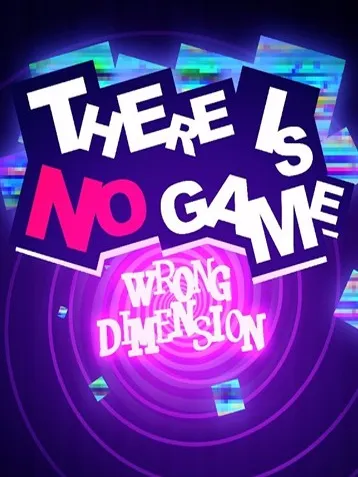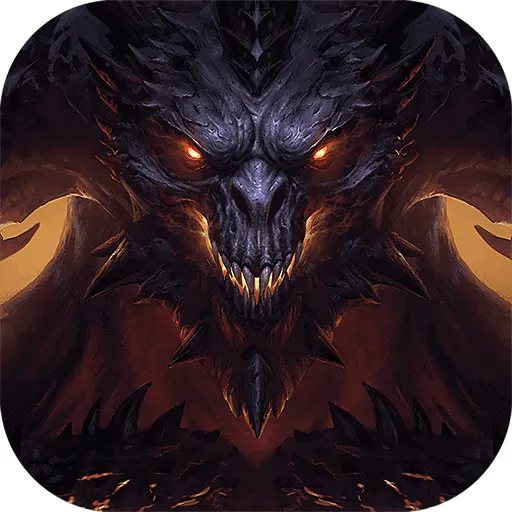现在有些朋友想给自己的台式电脑更换新的操作系统,而自己正好有U盘,于是就想用U盘来安装系统。那么如何用U盘重装系统呢?现在就给大家介绍一下台式电脑用U盘重装系统的步骤吧。
工具/材料:
系统版本:Windows 7
品牌型号:荣耀Magic Book12
软件版本:大白菜安装软件v5.3.0+魔法猪安装大师v2290
方法/步骤:
方法一:使用大白菜安装软件U盘一键重装系统win7
1、台式电脑如何使用U盘重装Windows 7系统?首先需要在电脑上从大白菜官网下载并安装大白菜安装工具,然后按照步骤制作大白菜U盘启动盘;
2、电脑U盘制作完成后,根据我们的电脑型号启动U盘快捷键,选择重启电脑,一直按快捷键,电脑界面会显示启动项设置,将U盘设置为第一启动项;
3、这时候电脑会进入大白菜PE的界面,我们选择“启动Win10 X64 PE(2G以上内存)”;
4、如果你没有准备好系统镜像,可以双击打开大白菜一键重装,然后选择下载在线系统;
5、点击“系统下载”之后,电脑上会出现一个Windows系统在线下载的窗口,选择我们需要下载安装的系统。
6、电脑系统下载完成后,可以用鼠标点击“立即安装”;在弹出的一键恢复提示窗口界面,点击“是”;
7、计算机系统安装完成后,可以点击立即重启计算机;
8、电脑系统下载安装完成后,再次点击立即重启电脑,电脑就会部署系统了,这样系统就激活了,驱动也安装好了,就可以进入安装好的系统了,也就是说用U盘一键重装win7系统就完成了。
方法二:使用魔法猪一键重装系统工具U盘重装系统win7
1、我们在一台可以使用的电脑上下载并安装魔法猪一键系统重装工具,然后把一个空白的U盘插入电脑,选择Make System,点击开始制作。

2、然后选择我们要安装的win7系统,开始制作USB启动盘。
3、大家耐心等待启动盘制作成功的提示之后,就可以快速预览需要安装的电脑主板的启动热键了,然后拔掉U盘就可以退出了。
4、将USB启动盘插入要安装的电脑,一直按启动热键,进入启动界面,可以选择USB启动项,按回车键进入,选择第一项PE系统,按回车键进入,在PE系统桌面点击打开魔法猪安装工具,在系统C盘选择我们需要安装的win7系统。
5.此时电脑软件会自动开始安装,安装完成后点击立即重启。
6、当电脑进入新的系统桌面的时候就说明U盘一键重装win7系统成功了。
总结:
方法一:使用大白菜安装软件U盘一键重装系统win7
1、首先打开大白菜安装工具,开始制作大白菜U盘启动盘;
2、然后将U盘设置为第一启动项;
3、我们打开大白菜,一键重新安装下载系统;
4、点击“系统下载”,选择系统安装;
5.然后重新启动计算机以安装驱动程序。
方法二:使用魔法猪一键重装系统工具U盘重装系统win7
1、首先打开Magic Pig工具,插入U盘并开始制作;
2、我们选择win7系统开始制作USB启动盘;
3、然后进入pe系统,打开魔法猪安装工具,选择win7系统安装在系统C盘;
4、安装完成后,重启电脑,直至进入新的系统桌面。