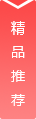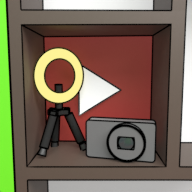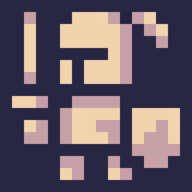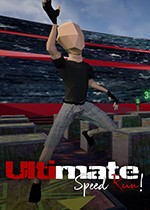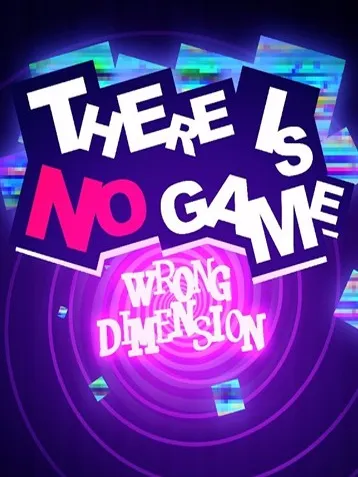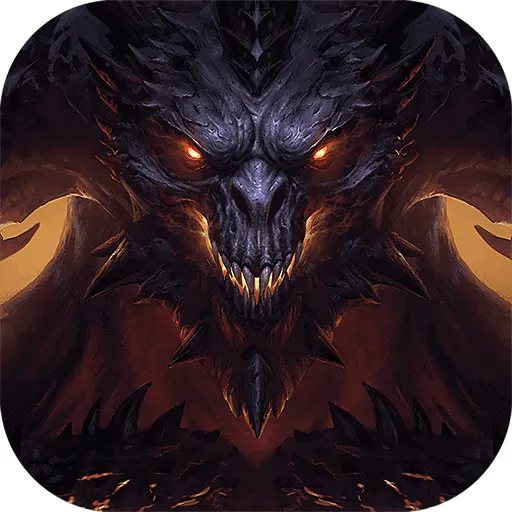硬盘使用时间长了之后,可能会出现各种各样的问题,而硬盘“坏道”就是最常见的问题。下面我们就来和大家聊聊硬盘坏道的一些修复和保养方法,希望能为大家修复硬盘提供参考。
1.尽早了解硬盘坏道
硬盘坏道有两种类型:逻辑坏道和物理坏道。前者属于软坏道,一般是由于软件操作或使用不当造成的,可以通过软件进行修复;后者属于物理坏道,说明你的硬盘磁道发生了物理损坏,只能通过改变硬盘分区或扇区的用途来解决。
如果出现以下情况,则您的硬盘可能有坏道:
首先,当你打开、运行或复制文件时,硬盘操作速度变慢,并且长时间无法成功操作或出现长时间“啃”某个区域的情况,或者读取硬盘时有异响,或者Windows系统只是提示“无法读取或写入文件”。这些都可以说明你的硬盘的某个部位出现了坏道。
其次,每次启动电脑时,Scandisk磁盘扫描程序都会自动运行。这肯定说明你的硬盘上有重要错误需要修复,比如坏道等。如果运行程序时不能顺利通过,说明硬盘一定有坏道,或者虽然扫描能通过,但出现红色的“B”标记,说明硬盘也有坏道。
三、计算机开机时,硬盘无法引导,用软盘或光盘启动后,能看到硬盘盘符但不能操作区域或操作错误或根本看不到盘符,这就说明硬盘可能有坏道了。例如,开机自检时,屏幕提示“硬盘驱动器故障”、“硬盘驱动器控制器故障”或类似的信息,这就说明硬盘驱动器或硬盘控制器出现了硬件故障;读写硬盘时,提示“扇区未找到”或“读取驱动器C时出现一般错误”等类似的错误信息,这就说明硬盘磁道有物理损坏。
最后,计算机正常运行时死机或“文件已损坏”等问题也可能与硬盘上的坏扇区有关。
2. 硬盘坏道修复
下面我们就来介绍一些修复硬盘坏道的常用方法。

1、SCANDISK(磁盘扫描程序)是解决硬盘逻辑坏道最常用的程序,而我们常用的FORMAT命令是不能修复硬盘任何坏道的,这一点大家需要了解。如果硬盘出现坏道,我们可以在WINDOWS系统环境下的“我的电脑”中选中要处理的硬盘盘符,选择它的“属性”,在出现的“工具”按钮中选择“错误检查状态”,点击“开始检查”,然后在“扫描类型”中选择“全面检查”,并勾选“自动修复错误”,然后“启动”。它就会对硬盘表面进行全面扫描,并自动修复可能出现的坏簇。其次,在DOS状态下,如果硬盘出现坏道,计算机在启动时一般会自动运行SCANDISK进行扫描,并将坏簇用黑底红色“B”(坏)字标记出来。 当然,如果系统启动时不进行磁盘扫描或无法进入WINDOWS系统的话,我们也可以用软盘或光盘启动盘来启动计算机,在相应的盘符下运行SCANDISK *:(注:*为要扫描的硬盘盘符),如“A:”,回车即可对相应需要扫描修复的硬盘分区进行修复。
2、其他软件,如Norton Toolbox中的NDD“磁盘医生”以及相关工具软件如PCTOOLS等,也是最常用的修复硬盘坏道的方法,其使用方法非常简单,在很多报刊杂志上都有介绍,大家可以找来试试。
3、如果硬盘上有无法修复的坏簇或者物理坏道,可以使用一些磁盘工具软件把这些坏道隔离到一个独立的区域,然后隐藏起来,这样可以延长硬盘的使用寿命。
★方法一:例如一块4.3G的硬盘,如果在2G处出现了严重的物理坏道,FORMAT格式化无法通过,SCANDISK或NDD检测也过不了,但是可以正常分区。找一个分区格式化软件SMART FDISK,用启动盘启动电脑,进入盘符A:,运行软件可执行文件SFDISK.EXE。然后删除(DELELE)原来的分区,计算出硬盘坏道的位置。如本例,先建立一个1990MB的基本分区,快速格式化并激活,然后在坏道处分出50MB左右的逻辑分区,再用快速格式化功能将硬盘剩余空间快速格式化为逻辑区域;最后删除约50MB的坏道所在区域。然后重启,一块出现了严重物理坏道的硬盘就很快修复好了,磁头再也不会读到被删除的坏道区域了。
★方法二:下面说说WINDOWS系统自带的FDISK分区软件在这种情况下的应用。比如一个1GB的硬盘,在10%的时候格式化还不能成功,就按“Ctrl+Break”强制终止,运行FDISK建立一个90MB的DOS分区,命名为C盘,再建立一个20MB的逻辑盘D,再用剩下的800MB建立一个逻辑盘E,退出FDISK,运行FORMAT E:如果在10%的时候格式化还出现另一个障碍,就用FDISK建立一个88MB的E盘,10MB的F盘,剩下的790MB作为G盘。继续重复以上操作,直到完成,然后运行FDISK删除10MB的D盘和F盘。这时,剩下的盘就是没有坏道的好盘了。
★方法三:同样,也可以用PartitionMagic、DiskManager(编者注:关于该软件的详细介绍,请查阅本期“软硬”专栏)等磁盘软件来完成这一任务。例如用PartitionMagic分区软件,先用PartitionMagic4中的“检查”命令或WINDOWS中的磁盘扫描程序扫描磁盘,计算出硬盘上坏簇的位置,然后在操作菜单下选择“高级/坏扇区重新检测”;将坏簇所在的硬盘分成多个分区后,为避免Windows中的误操作,将坏簇所在的分区隐藏起来。该功能是通过隐藏分区菜单项实现的。这样既可以保证坏道严重的硬盘的正常使用,又可以避免系统频繁读写坏扇区区域而扩散和产生更多的坏扇区。
4、系统显示“TRACK 0 BAD,DISK UNUSABLE”,意思是“0磁道损坏,硬盘不能使用”或者用磁盘扫描程序扫描其他硬盘时,0扇区出现红色的“B”。硬盘0扇区损坏是大家比较头疼的问题,大多数人遇到这样的故障,硬盘往往就报废了。其实,合理使用一些磁盘软件,把报废的0扇区屏蔽掉,用1扇区代替,就能让硬盘起死回生。这类软件有Pctools9.0、NU8等。
★方法一、我们以PCTOOLS9.0为例,一块2.1GB的硬盘出现上述故障,用启动盘启动电脑后,运行PCTOOLS9.0目录下的DE.EXE文件,然后在主菜单Select中选择Drive,在Drive type项中选择Physical,按空格键选择,然后按Tab键切换到Drives项,选择hard disk,然后按回车,返回主菜单,打开Select菜单,然后会出现Partition Table,选择进入之后就会出现硬盘分区表信息。硬盘有两个分区,找到C区,这个分区从硬盘的0柱面开始,然后把1分区的Beginning Cylinder的0改为1,保存退出。 重启电脑后按Del键进入CMOS设置,运行“IDE AUTO DETECT”,可以看到CYLS由782变为781,保存退出,重新分区并格式化硬盘。硬盘又恢复了活力。
★方法二、诺顿NU8.0也比较好。比如一块1.28GB的硬盘出现0磁道损坏故障,则进入NU8工具包目录,运行其主程序NORTON.EXE,然后选择“救援盘”的RESCUE选项,备份硬盘的引导区、分区表等信息。然后选择磁盘编辑器“DISKEDIT”,运行成功后选择对象“Object”,选择“分区表”,看到这块硬盘的参数如下:SIDE为0~63,CYLINDER为0~255,SECTOR为1~63。它的主引导记录和分区表信息应该在0面0簇1扇区。我们要做的就是把它的C盘起始扇区由0面0簇1扇区改为0面1簇1扇区,移动光标手动修改即可。还有一点要说的是,要改什么值,要根据具体情况来定。 最后保存文件,退出,重新启动计算机。使用FORMAT命令格式化硬盘即可正常使用。需要注意的是,修好的硬盘在修复后,不要再用DOS下的FDISK等分区工具重新分区,以免改变硬盘的起始扇区。
★方法三:对于“逻辑炸弹”造成的假零磁道损坏,除了使用专门的解锁程序外,还可以低格硬盘前几磁道或者用DiskManager清空硬盘重新分区后再使用,但所有数据都会丢失。如果主引导记录MBR信息损坏,FDISK重新分区后的硬盘将无法启动。解决办法很简单,只要执行Fdisk/MBR命令即可,或者用DiskManager之类的软件重写即可。
5、如果以上方法都不管用,那就使用主板自带的低级格式化程序或者硬盘厂商提供的低级格式化程序,如DM、LFORMAT等,对整个硬盘进行低级格式化,它可以重组和消除硬盘上的坏道。