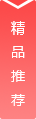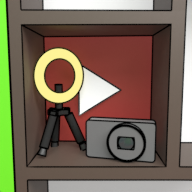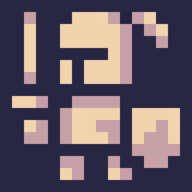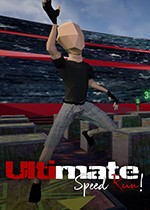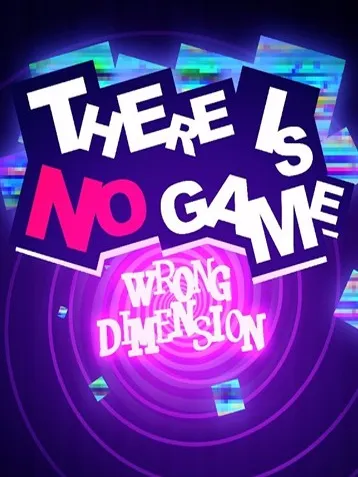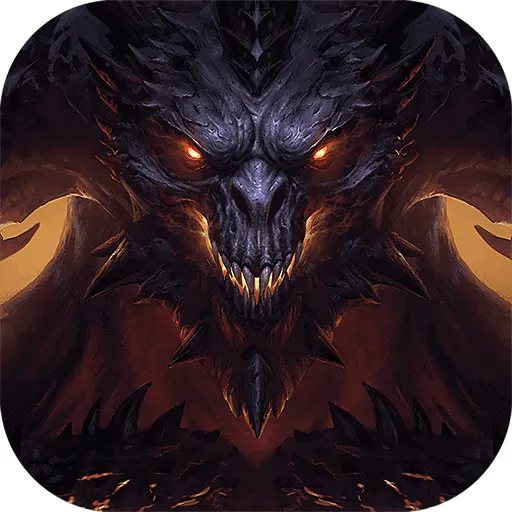【闽南网】
作为一名办公人员,肯定会用到打印机,那么Windows 7中如何在局域网内共享打印机呢?不知道的话可以看看下面的教程。
步骤 1:取消对访客用户的禁令
1、点击【开始】按钮,右键点击【计算机】,选择【管理】,如下图:
2、在弹出的【计算机管理】窗口中找到【Guest】用户,如下图:
3. 双击[Guest],打开[Guest Properties]窗口,确保[Account disabled]选项未被勾选。
步骤 2:共享目标打印机
1. 单击[开始]按钮,选择[设备和打印机]。
2. 在弹出的窗口中,找到要共享的打印机(假设打印机已正确连接且驱动程序已正确安装),右键单击打印机,然后选择
3.切换到【共享】选项卡,勾选【共享此打印机】,并设置共享名(请记住共享名,后面的设置可能会用到)
步骤 3:配置高级共享设置
1. 右键点击系统托盘中的网络连接图标,选择【打开网络和共享中心】
2、记住你所在的网络类型(我的是工作网络),然后在弹出的窗口中点击【选择家庭组和共享选项】。
3.然后点击[更改高级共享设置]
4.如果是家庭或工作网络,【更改高级共享设置】的具体设置请参考下图,关键选项已用红色圆圈标注,设置完成后别忘了保存更改。
注:如果是公用网络,具体设置和上面的情况类似,不过【Public】下的选项要相应设置,而不是【Home or Work】
步骤 4:设置工作组
添加目标打印机之前,首先要确定局域网内的所有计算机是否都在一个工作组内,具体流程如下:
1. 点击[开始]按钮,右键单击[计算机],然后选择[属性]。
2.在弹出的窗口中找到工作组,如果电脑的工作组设置不一致,请点击【更改设置】,如果一致,则直接退出,跳转至第5步。

注意:请记住[计算机名称],因为它将在下面的设置中用到。
3、如果你们在不同的工作组,可以在这个窗口进行设置: 注意:这个设置需要重启后才会生效,所以完成设置后别忘了重启电脑,以使设置生效。
步骤5:在其他电脑上添加目标打印机
注:此步骤是在局域网内其他需要共享打印机的电脑上进行的,在XP和Win7系统中此步骤的流程类似,因此我们以Win7为例进行介绍。
添加的方法有很多种,这里我们向读者介绍其中两种。
首先,无论使用哪种方法,都应该先进入[控制面板],打开[设备和打印机]窗口,点击[添加打印机]。
接下来选择【添加网络、无线或蓝牙打印机】,点击【下一步】
点击[下一步]后,系统将自动搜索可用的打印机。
如果前面几步设置正确的话,那么只要耐心等待,系统一般就能找到,然后按照提示一步步操作就可以了。
如果耐心等待之后系统还是找不到所需的打印机,没关系,您也可以点击【我需要的打印机不在列表中】,然后点击【下一步】,如下图所示。
如果你没有太多耐心,你可以点击[停止],然后点击[我想要的打印机不在列表中],然后点击[下一步]
有多种方法可以设置以下内容。
方法一: 1.选择【浏览打印机】,点击【下一步】
2.找到连接打印机的电脑,点击[选择]。
3. 选择目标打印机并点击[选择]。
接下来的操作比较简单,系统会自动查找并安装打印机驱动。至此,打印机添加成功。
第二种方法:
1、在【添加打印机】窗口中,选择【按名称选择共享打印机】,输入“\计算机名称 打印机名称”(计算机名称和打印机名称上面有提到,如果不清楚可以分别参考第二步和第四步)。如果前面设置正确,输入完成后系统会有提示(如下图所示),然后点击【下一步】。
注意:如果此步骤系统没有自动给出提示,直接点击【下一步】很有可能无法找到目标打印机,此时我们可以将“计算机名称”替换为“IP”,如下:
例如我的IP是10,0,32,80,那么就应该输入“\10,0,32,80Canon”。查看系统IP步骤如下:
1.1 点击系统托盘中的【网络】图标,选择【打开网络和共享中心】 1.2 在【网络和共享中心】中找到【本地连接】并点击 1.3 在弹出的【本地连接状态】窗口中点击 1.4 其中红色圆圈标注的【IPv4 地址】即为本机的 IP 地址。
2. 继续上述步骤,和第一种方法一样,系统会找到设备并安装驱动,只需耐心等待即可(如下图)。
3. 系统会提示用户打印机添加成功,点击【下一步】即可
4、至此打印机已添加完毕,如有必要,用户可以点击测试打印机是否可以正常工作,也可以直接点击【完成】退出此窗口。添加成功后,在【控制面板】的【设备和打印机】窗口中,就可以看到新添加的打印机了。
至此,整个流程已经完成。
以上就是小编对win7局域网如何设置共享打印机的介绍,希望对大家有所帮助,如果还有什么疑问可以给小编留言。