大家好,我是斯塔克-C。
关注我的朋友都知道,我在这个网站上发布了很多关于Windows 11 Android子系统的教程。
但挣扎到最后,我发现安装Android应用程序时,必须自己去找安装包,非常麻烦。
如果我们能在电脑上安装一个和手机上一样的应用商店,那就容易多了。我们可以从应用商店下载我们想要的任何内容。
作为Android应用商店,哪一个拥有最好的生态系统和声誉?当然必须是Google Play 应用商店。
那么今天我将教大家如何在Windows 11上安装Google Play应用商店以及直接从应用商店安装Android应用。
而我今天教大家的方法适用于任何版本的Windows 11,无需像之前的教程一样升级到预览版。
第一步,卸载Android子系统
如果这是您第一次在Windows 11 上尝试Android 应用程序,则可以跳过此步骤,因为您的计算机上没有Android 子系统。
如果你和我一样,之前在Windows 11上体验过Android子系统,那么你必须先卸载Android子系统,因为它会与我们接下来要安装的Google Play应用商店发生冲突。
卸载方法非常简单。只需点击电脑的“设置--应用程序--安装的应用程序”,然后在搜索框中搜索“android”就可以看到我们电脑上的Android子系统,然后点击三个“点击”就会看到卸载按钮。然后只需单击卸载即可。
第二步,设置电脑
然后我们要在电脑上进行一些必要的设置。
NO.1 开启开发者模式
我们可以直接打开底部的搜索栏,然后在搜索框中输入关键词“开发者设置”,找到后直接点击即可。
然后打开开发者模式后面的按钮。这时,电脑会弹出风险提示。我们仍然点击“是”按钮。
最后底部有一个PowerShell设置,打开开关即可。
NO.2 打开虚拟环境
打开虚拟环境的目的是为系统安装微软的WSA安装包做准备。
点击电脑“设置--隐私和安全--Windows安全中心”
然后继续在电脑的Windows安全中心点击“设备安全--内核隔离”。
然后打开“内存完整性”下的选择按钮。此时可能会要求您重新启动计算机,然后重新启动即可。
重新启动计算机后,直接使用Windows+R快捷键在打开的“运行”窗口中执行“可选功能”即可打开“Windows功能”对话框。
然后在“Windows功能”对话框中勾选“Windows Hypervisor平台”和“虚拟机平台”,然后点击下面的“确定”按钮
然后电脑会自动搜索、下载并安装我们勾选的虚拟安装包。
完成后,会再次提示重启。我们只需点击“立即重新启动”
重新启动后,我们还需要进行最后一项设置,即将计算机的区域设置更改为美国。
或者打开电脑的“设置--时间和语言--语言和区域”

然后将“地区”中的“国家和地区”更改为“美国”。
至此,我们安装前的准备工作就完成了。
第三步,正式安装
安装之前,我们首先需要下载WSA和Google Play的应用程序安装包。
下载地址:https://github.com/LSPosed/MagiskOnWSA
PS:首先你要有一个Github账号。无需仅注册一个。没有任何限制。这很简单。能否打开该网址取决于您的网络状况。反正我可以直接在家里和公司电脑上打开使用,不需要任何工具。
打开网站后,我们首先点击右上角的“分叉”按钮。这一步的目的是将这些文件保存到您自己的项目中。
然后我们点击左上角的“Actions”按钮来激活项目
在下一页中,点击绿色框中的内容,进行下一步。
然后选择并单击“构建WSA”
然后继续进行选择,如上所示。
然后再次单击“构建WSA”。
然后我们可以看到它正在自动构建我们需要的安装包。
整个创建过程取决于您的网络速度。我这边的100M小油管速度还蛮快的,好像不到5分钟就完成了。
点击上一步创建的“Build WSA”项目,可以看到有两个项目可以选择,这个取决于我们使用的电脑版本,如果你的电脑不是arm结构的系统,只需点击以下项目即可,然后电脑会提示自动将项目下载到我们的电脑上。
下载后我们会得到一个压缩包,然后我们可以直接解压该压缩包。需要注意的是,解压后的文件夹不要放在桌面上,因为该文件夹中的文件无法删除。
打开解压后的文件夹,右键单击里面的“Install.ps1”文件,选择“使用PowerShell运行”。
然后系统会自动部署安装操作。
期间会弹出两个框。我们直接选择“继续”按钮。
部署过程非常快,似乎只用了十几秒就完成了。出现的框暂时没有用处,我们直接点击关闭即可。
然后就可以看到Google Play的登录界面了。我们可以直接输入我们的账号和密码来登录。
登录后我们会发现,它其实是完整的Google Play,和我们手机上的没有什么区别。
使用起来是完全一样的。例如,如果我们需要安装《什么值得买》应用程序,我们可以直接搜索。
几秒钟后,《什么值得买》 APP已安装在我们的Windows计算机上。
根据个人测试,在电脑上操作其实非常流畅,没有任何卡顿。
但是,至于发帖,它仍然无法读取Windows计算机的文件权限。不知道是不是我自己设置的问题。
总结

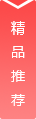










































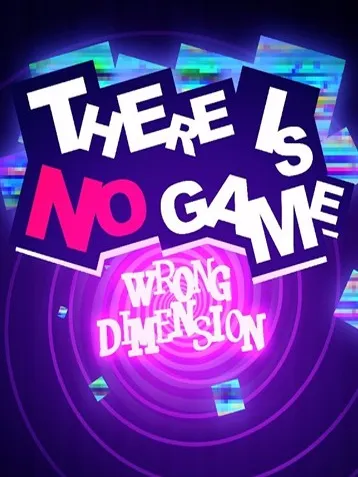
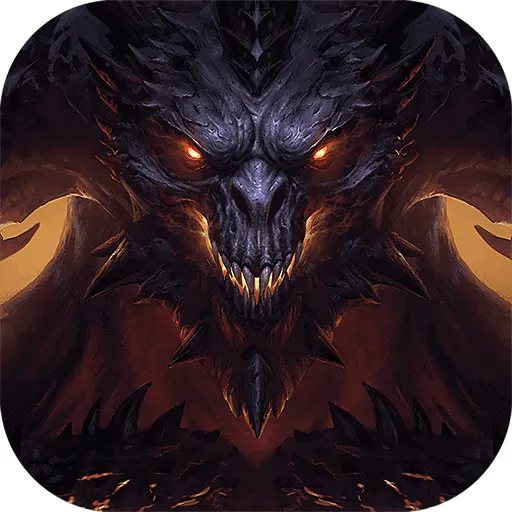
用户评论
太牛了!我一直想在Windows上用Android应用,现在终于可以实现啦!不用再打开虚拟机或者使用模拟器了,直接在Windows系统上运行Google Play应用商店?简直就是梦想成真啊!
有12位网友表示赞同!
这个有点小激动人心的感觉,我以前就听说安卓 subsystem 可以玩耍Android app,不过要安装和更新比较麻烦,搞得我也一直没尝试过。这次直接的Play 商店,操作肯定更简单上手了吧? 想要试试看!
有20位网友表示赞同!
我是小白用户,我一直用的是苹果电脑,看到这样新奇的技术,也忍不住想来学习一下。Windows 系统上装Android应用商店,这种玩法听起来太奇妙了!不知道安全性怎么样呢?
有14位网友表示赞同!
终于可以不用担心安卓app与windows system冲突的问题啦!直接在 Windows上安装 Google Play 应用商店,这个功能真是为我省心很多。
有17位网友表示赞同!
我一直觉得虚拟机占用资源比较大,运行起来也慢吞吞的。没想到Windows系统竟然还能直接支持Android应用商店,这也太棒了吧?
有11位网友表示赞同!
不过我还是挺喜欢使用模拟器呀,虚拟环境更有安全感。在真实系统上安装应用就感觉风险很大,万一出现问题怎么办? 我觉得这个终极玩法适合技术比较强的用户吧!
有6位网友表示赞同!
这种跨平台的应用,未来发展潜力相当巨大啊! 虽然我暂时没有强烈需求,但是相信这种技术的普及会为用户带来更多便捷和可能性。
有17位网友表示赞同!
希望微软能够把这个功能做得更完善一些,比如对不同APP兼容性和支持性进行优化。毕竟我们期待的是流畅的使用体验,而不是繁琐的操作和卡顿的运行。
有6位网友表示赞同!
我很好奇这种安卓 subsystem 具体是怎么实现的?Windows系统会不会因此变得更加复杂?
有20位网友表示赞同!
总而言之,这个"终极玩法"听起来很酷炫! 我也打算尝试一下,看看体验怎么样。 如果真的能用上Android 应用和Windows应用无缝切换,那该有多棒啊!
有9位网友表示赞同!
感觉这还是比较适合开发人员用,毕竟要频繁测试不同平台的应用程序, 这样能省去很多麻烦。
有14位网友表示赞同!
对于普通用户来说,是不是没那么必要呢? 我平时主要是用的Office软件和浏览器软件,没觉得下载Android应用有什么好处。
有7位网友表示赞同!
啊,我一直想在Windows上使用Telegram这种常用的社交app,现在终于可以啦! 这对我每天的工作效率提升很有帮助吧!
有5位网友表示赞同!
不过我觉得这个功能可能会给 Windows 系统带来一定的安全隐患。 如果Google Play 应用商店的安全机制不够完善,那么用户的数据就可能泄露了。
有7位网友表示赞同!
这个功能是不是需要付费才能使用? 我看现在Windows的很多新功能都需要额外收费。
有6位网友表示赞同!
我觉得这个“终极玩法”还是很有意思的,可以让我们在 Windows 系统上更加自由地使用Android应用程序,也能够更好地与其他平台进行交互。
有13位网友表示赞同!
这种跨平台融合技术的发展非常令我兴奋! 它将打破不同系统之间的界限,让用户更便捷地享受各种应用和服务。
有20位网友表示赞同!