这篇文章给大家聊聊关于打造梦幻电脑配置,让另一半羡慕不已!,以及对应的知识点,希望对各位有所帮助,不要忘了收藏本站哦。
各位同学好呀,又到了年末了,遥想去年的时候,我因为一块10TB硬盘进行了一次装机。一年不到之后,我又因为另一件事打算进行了一次年度装机。
那就是之前优派的4K显示器,为了实现这个显示器的游戏测试,我大出血入手了一款索泰RTX2080。哭倒是没有哭,只是觉得肉痛。
▼整机配置清单
同时针对之前机箱晒单中出现的垂直风道问题,我入手了PCI-E转接线,给大家进行了显卡性能衰减的测试以及改进风道后的温度对比测试。
一、硬件展示
1.CPU:Intel i7-9700k
年初时候我入手的是i5-8600k,当时没有上8700K让我耿耿于怀了一年,这次升级九代处理器果断一步到位。购入的渠道是淘宝的散片,价格在2649元。听说现在散片降到2499元了,感兴趣的童鞋可以关注。
i7-9700k的正面可以看到上面的标识,它采用了8核心8线程,主频3.6GHz,最大睿频4.9GHz,TDP95W,三级缓存12MB,并且重拾钎焊工艺。
背面贴有标签,从上面的标识可以看出芯片的生产年月为2018年11月。
2.主板:技嘉(GIGABYTE)Z390 AORUS ULTRA “电竞行家”主板
主板选择的是技嘉(GIGABYTE)Z390 AORUS ULTRA,属于Z390系列的中高端主板。首先在包装上面可以看看到一个巨大的雕头,代表AORUS系列。
包装的背面是产品的样图和主打卖点。
从顶部打开包装之后,可以看到还附赠了一个贴纸,虽然我常年用不上的。
◇【全家福】:下面是技嘉(GIGABYTE)Z390 AORUS ULTRA 的全家福,除了主板外,可以看到还标配了主板螺丝、温度传感线、RGB灯效延长线、WiFi双频天线以及产品保修卡、说明书等。
下图就是主板正面图了,从外观设计来看,第一印象还是较为惊艳的,整体为黑色的基调上,通过银色加以过渡。
首先我们来看看供电方面,技嘉(GIGABYTE)Z390 AORUS ULTRA 采用了主12+1相IR数字供电辅以DrMOS的解决方案,搭配黑化固态电容。散热方面除了巨大的散热装甲外,还设计了鲨鱼鳃式的散热鳍片,其下搭配导热垫贴合,进一步提升散热。
Z390 作为最新系列的主板,却没有搭配10nm Cannon Lake处理器的芯片组,也是受限于工艺跳票难产。因此依旧采用了LGA 1151v2插槽,可以适配第八代和第九代酷睿处理器。
安装CPU时,仅需将i7-9700Kd的左下角箭头同CPU底座旁对应即可,轻拿轻放。之前我就不小心把CPU落在了针脚上砸歪了两根,自己用镊子掰直时搞断了一根,只好花了80元去售后换了底座。
安放好CPU后,把底座旁边的卡扣固定好就算完成初步工作了。
CPU供电方面为8+4 pin接口,可以为拥有超频需求的处理器提供更加可靠的供电保障。
因此也需要两根半的CPU供电线才够满足。
▼CPU供电散热合金装甲的顶部视角
内存插槽方面,进行了边缘部分的装甲强化,可以提升插拔过程中的插槽耐用性。规格方面支持双通道DDR4内存,支持高达DDR4 XMP 4133MHz以上的频率。
内存插槽旁边就是24-pin主板供电接口了,以及上方密密麻麻的风扇接口,令人比较欣喜的是主板同时保留了2个数字(可控制式)LED灯带电源插座以及2个RGB LED灯带插座。
在观察主板的时候,还发现了小细节,就是接口的内部进行了大字体的标识,如下图中的USB3.0,让DIYer可以快速的明晰接口类型,比较贴心。
此外在内存旁还设计了一个前置USB3.1 Gen 2规格的接口,要知道在
接下来我们来看看NVMe固态硬盘接口和PCIE接口,通过散热合金装甲可以看出三组 NVMe M.2 插槽(支持3个NVMe SSD建构RAID 0磁盘阵列),其中上方两组的长度支持到22110,最下方的插槽长度支持到2280。
在最上方固态硬盘插槽的散热合金装甲上还印有Z390 AORUS ULTRA 的字样,甚是显眼。在带宽分配上,两个22110规格的M.2 插槽都是同SATA3.0共享频宽,而2280规格的M.2 插槽则是和PCIEX4插槽共享频宽。
因为考虑到我的PCIEX5插槽长时间闲置,所以我就会选择2280规格的M.2 插槽进行使用。
▼卸下M.2 插槽的散热合金装甲
▼NVMe M.2 插槽
PCI-E插槽方面,技嘉(GIGABYTE)Z390 AORUS ULTRA 采用的是由上至下X16、X8、X4的组合,其间夹杂着PCI-EX1的三个插槽。所以在使用时,如果是单张显卡就用X16,如果是2张显卡组SLI时,X16插槽会以X8频宽运行,同X8插槽一起共享16X CPU直连带宽。
在芯片散热合金装甲上,主板设计了大雕的LED灯。
取下散热合金装甲后,可以看到Z390的芯片。
Z390芯片的代号为SR406,通过合金装甲进行保护+散热。
在芯片组马甲旁边的是主板的监控芯片,型号为ITE的8688E。
然后,主板底部密布着诸多的接口,左侧的音频接口上方是Nichicon电解电容+WIMA音频电容,散热合金装甲下还隐匿了的音频解码芯片——Realtek ALC1220-VB,信噪比为120dB(A) 。
在使用机箱前置I/O面板时就需要与音频接口相连。
底部中心还设计了一个Debug LED灯,用以指示电脑的监测故障代码,其左是USB2.0接口,其右是3个风扇接口。
最右边的区域就是机箱前置I/O面板的转接区域了,如电源键等。
技嘉(GIGABYTE)Z390 AORUS ULTRA 还提供了一个集线器,便于用户快速安装。
集线器对于新手比较友好,不过作为老手基本不会出错,所以也就闲置了。
SATA接口方面均为原生3.0规格,前面提到过两个22110规格的M.2 插槽都是同SATA3.0共享频宽,所以如果使用了M.2 插槽,一定要注意接口的选择,避免出现接口速率降低的情况。
技嘉(GIGABYTE)Z390 AORUS ULTRA 的背部I/O接口方面较为丰富,首先是顶部四个USB2.0接口,中间夹着一对SMA WiFi天线。两个黄色的接口是为音频设备设计的独立供电的魔音USB3.0接口,下方则是HDMI接口,剩下还有3个红色的USB3.1以及一个Type C(USB3.1 Gen 2)接口,千兆RJ45网络接口、5孔音频和SPDIF光纤接口。
比较有意思的是I/O接口是直接同主板固定的,可以进行一定角度的弯折。
因为散热马甲比较难拆,我就没有进一步的操作了,避免搞坏了就得不偿失了。从I/O挡板的缝隙中可以窥见其内的样貌,如之前的散热鳍片。
最后是主板的背面,可以看到在CPU位置还预装了一个底座,后续我们在安装散热器时一般需要更换为散热器自带的底座。
最后,在安装主板的时候将其置于机箱,使用螺丝固定即可。
3.内存:金士顿(Kingston) Predator 掠食者 DDR4 2933 16G(8Gx2)套装
内存方面,我选择的是金士顿的DDR4 2993 16G(8Gx2)灯条套装,去年装机的时候入手的是骇客神条 2666MHz 16G(8Gx2)套装,花了1.5K,而今升级版的灯条也才1000出头了,整体价格趋势是在下降的。
拆快递时一不小心把包装给搞坏了,就有了撕裂的痕迹,当然这并不影响开箱。
可以看到包装的背面采用了封条固定,拆解之后无法还原,也可以保证产品的全新未拆封。
从包装中取出内存套装后,可以看到它俩静静的躺在透明的保护壳中。
▼取出的金士顿(Kingston) Predator 掠食者 DDR4 2933 16G(8Gx2)套装
从外观上面来看,这套内存的采用了HyperX的黑色散热马甲。
内存的边缘部分一面印有PREDATOR的字样,另一面则是DDR4。
安装在主板时,对于Z390系列而言,最好选用A1/A2或者B1/B2的接口实现双通道。
▼安装好后的金士顿(Kingston) Predator 掠食者 DDR4 2933 16G(8Gx2)套装
4.固态硬盘:西部数据(WD) Black 500GB M.2接口(NVMe协议) 高性能SSD固态硬盘
固态硬盘本来最早考虑的是三星 EVO 970 或者是 Intel 760P,后来被@单衣过冬 大佬的晒单安利后,选择了西部数据(WD) Black 500GB。
产品的包装为黑白的包装,正面印有产品的样图。
包装的背面预留了一个窗口,以供预览固态硬盘的序列号。
从包装中取出后,可以看到西部数据(WD) 黑盘同样是采用了塑料结构保护。
西部数据(WD) 黑盘没有散热马甲的包裹,仅贴有一张纸,正好便于固态硬盘同主板散热合金马甲的安装。
▼安装过程,将固态硬盘嵌入主板上面的M.2接口。
撕去散热装甲背面散热硅胶的表皮,通过螺丝固定即可。
5.显卡:技嘉(GIGABYTE)AORUS GeForce RTX 2080 XTREME 大雕
本来我要测试的显卡是索泰RTX2080,结果用了2周扑街了,找京东售后了,此前向朋友借了一枚技嘉(GIGABYTE)AORUS GeForce RTX 2080 XTREME 大雕准备组RTX 2080 SLI,结果只能单独完成测试了。
首先是显卡的包装上面,印有一个巨大的大雕标志,这个也是技嘉2080系列中最高规格的版本了。
包装的背面是产品的卖点。
从顶部开箱后,可以看到一个放有产品保修卡说明书的纸盒。
其下就是正主了,除了包裹了防静电膜的技嘉(GIGABYTE) RTX 2080 大雕外,剩下还附赠了一根显卡支架,以及金属铭牌。
◇【全家福】:显卡支架是分解的状态,有待安装。
接下来我们就来瞧瞧技嘉(GIGABYTE) RTX 2080 大雕的外观设计,首先在散热器上,大雕采用了三个10厘米的风扇,同时配合直触式热管、金属背板增强散热。
因为空间有限,所以三个风扇采用了上下叠加的“凹”型,中部的风扇扇叶裁了一半,留给左右两个风扇旋转。
技嘉(GIGABYTE) RTX 2080 大雕的接口方面自然是PCIE X16。
▼多条直触式热管
▼金属背板,Logo处设计了LED光效。
▼侧面视角的厚度惊人,正中同样有一个Logo,可以发光。
显卡的供电方面,采用了双8pin辅助供电,PCB上则是12+2相供电电路,相当扎实。
显卡的顶部也提供了SLI接口,便于双显卡交火,等我的索泰2080换新回来,可以试着组个SLI。
在技嘉(GIGABYTE) RTX 2080 大雕的接口方面可谓是丧心病狂,包括3个HDMI、3个DP接口、一个USB-C,一共7个,我所有的显示器加起来也才6个,emmmm……真可怕。
最后还有个显卡支架,安装好后就如下图所示了,因为显卡重量使然,我觉得显卡支架的存在还是很有必要的。
安装技嘉(GIGABYTE) RTX 2080 大雕时,因为显卡的体积较大,所占空间也不下,所以需要注意临近的空间。
PCI-E挡板需要拆下,将显卡插在PCI-E X16的插槽上。
然后把两个8pin的电线给插好就算完成安装了。
在显卡的侧面还提供了一个Logo LED灯,不过没点亮时看不到内在。
最后就是把显卡支架安装好,这个支架的稳定性个人感觉一般,可以起到一定的支撑作用,但效果不如自带显卡支架的机箱,如我之前体验过的酷冷至尊 H500M 全塔机箱。
6.追风者PCI-E X16 220mm延长线
除了常规的安装方法外,我们还可以通过PCI-E延长线将显卡竖置,在保证酷冷至尊SL600M垂直风道的散热的同时,还能够欣赏风扇上的RGB灯效。
因为PCI-E延长线的性能决定了显卡的表现,所以我入手了追风者的PCI-E X16延长线,选择的是220mm,其实他家还有个600mm的,但我这款机箱用不上了。
开箱没什么看头,我们直接来看实物,我也是第一次上手PCI-E转接线,可以看到金手指部分和显卡一致,其上还印有追风者的标志。
延长线部分采用了七根扁平的线缆组成,延长线接口部分同主板上的PCI-E X16一致,也设计了固定卡口。
安装时,仅需要将追风者PCI-E X16 220mm延长线插入主板的X16接口。
▼插入主板PCI-E接口
安装时注意方向,接口部分朝上。
▼竖置的显卡状态
▼机箱背面预留了竖置显卡接口挡板,比较贴心,如果是SLI,酷冷至尊SL600M还可以旋转挡板。
7.电源:安钛克(Antec)HCG-X850 金牌全模组电源
因为前面提到过考虑有双显卡交火的可能,所以在电源的选择上就比较激进了,之前的550W和650W显然是没法满足需求的。CPU 95W,俩显卡加起来600W,再算上其他硬件,850W比较合适。
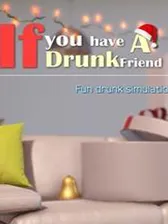
首先我们来看看产品,HCG-X850 电源属于安钛克(Antec)旗下的高端系列电源,100%全日系电容、10年质保。
包装没有什么亮点,内部应用了泡沫加以保护。
▼全家福
▼众多的线材可以实现多个设备的供电和串联。
接下来看看安钛克 HCG-X850 电源的外观设计,首先是风扇区域,,采用了135mm的静音风扇,在智能温控系统的协调下,负载低时风扇会自动停止,以实现噪音的降低。
在颜色上,安钛克 HCG-X850 电源选用了玫瑰金的铝壳设计,辨识度较高。
输出接口方面,安钛克 HCG-X850 电源采用了横纵结合的思路,对于线材的插拔和整理较为便利。4组SATA/Molex接口,PCI-E接口有三组,CPU供电2组,主板供电一组。
电源的侧面印有品牌的名称和型号。
电源输入接口和电源键,此外还设计了一个HYBRID MODE(智能温控系统给)开关,具体功能见前文。
因为我的机箱是酷冷至尊 SL600M,为了实现垂直风道所以采用了前置电源设计,安钛克 HCG-X850在安装的时候就需要倒置了,出风口向前,电源输出线材向下。
8.水冷:九州风神(DEEPCOOL)堡垒360CPU水冷散热器幻彩RGB版
水冷方面,考虑到i7-9700K这位大暖炉,所以240还不一定压得住,果断得上360进行折腾。首先在外包装方面,正面印有产品样图,背面则是产品的参数信息等。
从顶部进行产品开箱后,可以看到包装的内部采用了泡沫加以固定,摆放整齐。
▼水冷全家福
▼集线器、RGB控制器、CPU散热底座、硅脂等。
九州风神(DEEPCOOL)堡垒360 的冷头和冷排是连接在一起的,这也是大部分一体式水冷的做法。冷头的顶部是一个镜面的灯效组件,其下是由马达、轴心、叶轮组成的散热模组。
冷头的线材共有两根,一根用于供电,一根是RGB灯效同步。
冷头的底部为79mm的纯铜底座,配合散热硅脂贴合CPU。
水管方面采用了编织纹理,可以较好地起到保护作用。
冷排采用了E字型的水路设计,提升接触面积。
冷管的连接部分还有一个加水阀门,不过萌新千万别作死去碰。
底座方面,九州风神(DEEPCOOL)堡垒360 搭配了Intel 和 AMD 双平台的各种底座模组。
我仅需要将原有的Z390上的塑料底座取下,按照说明书安装即可。
然后CPU上涂抹一定的硅脂,请各位同学注意不要涂多了,下图是错误的示范。在涂抹硅脂的时候可以借助小卡片一类的进行刮涂,保证均匀。
冷排的安装一般位于顶部和前部,酷冷至尊 SL600M把前部留给电源了,那智能从顶部着手了。
安装完冷排后,将冷头扣在底座上,通过螺丝固定即可。
风扇方面,搭配了三颗120mm的RGB静音风扇,支持PWM功能。
安装风扇的位置可以位于机箱顶部,不过光效可能就会受阻。
也可以选择安装在机箱内部,我是选择的这种方案。
二、光效展示
之前的机箱晒单中已经覆盖了部分静态的灯效图,这里我们主要来看看动态图。实现灯效的途径主要是依靠技嘉主板搭配的 RGB FUSION功能,默认调节的是全局灯效,此时的选项取决于木桶效应——最少的等效模式决定了整体灯效选择。
▼全局跑马灯效
▼全局呼吸灯效
▼全局单次闪烁灯效
▼全局双次闪烁灯效
▼全局循环灯效
▼全局随机灯效
▼全局静态灯效-手动切换颜色
▼水冷跑马灯效
▼水冷循环灯效
除了水冷外,显卡自然也是能够支持的,技嘉(GIGABYTE) RTX 2080 大雕的灯效涵盖了侧面,顶面以及风扇处。不过默认是三个灯效整体调节。
侧面和顶面的灯效我们机箱晒单已经见过了,主要来说下风扇灯效。在一片扇叶末端以及轴承背面各有一个RGB灯效,风扇旋转起来之后就形成了丰富的灯效。
▼显卡跑马灯效
▼显卡循环灯效
▼显卡特殊灯效
此外,RGB FUSION也支持内存灯条,但是仅有循环灯效,金士顿的DDR4 2993 16G(8Gx2)灯条套装本身支持跑马灯效的,但是不知为何技嘉的灯效管理软件中没有体现。而且在灯效同步时会快于其他硬件,这是值得硬件厂家不断磨合的细节了。
▼内存循环灯效
三、性能测试
1.系统安装
完成装机后,我们需要进行系统的初始化和安装。第一步是对固态硬盘进行建立初始化,进入我的电脑磁盘管理中,即可看到一个未分配盘符的465.76GB空间,也就是我们安装的西部数据 500G固态硬盘。
在此盘中使用微软官方的Media Creation Tool(U盘系统安装工具)的安装正版系统即可→下载地址
2.硬件性能测试
(1)整体性能得分
▼ PCmark 10:9267分
▼鲁大师硬件检测列表
▼鲁大师娱乐跑分
(2)CPU
此次我所使用的CPU为i7-9700K,它依旧采用了Coffee Lake架构,CPU主频:3.6GHz,最大睿频:4.9GHz,八核心八线程。相比于上一代i7-8700K,物理核心从6核增加到了8核,线程总数从12个减至8个。此外i7-9700K回归了钎焊导热,这对于我这种懒得折腾开核的童鞋算是一个利好的消息。
安装好的第一件事就是超频了,通过技嘉Z390的BIOS中将全核主频调至5.0GHz,电压拉到1.3V,进行不断的进系统、跑AIDA64测试,不行就继续加压,最后在1.35V可以稳定运行。
此时室内26℃空调供暖,使用AIDA64单烤FPU30分钟,可以看到CPU外壳温度在74℃,核心温度74℃,核显温度46℃,CPU功率为169.40W。
▼换成显卡竖置后,可以看到CPU的外壳温度在73℃,核心温度73℃,核显温度45℃,CPU功率为167.33W。有了一定的温度下降。
对比了下4.6GHz和5.0GHz下的CPU-Z跑分测试,可以看到4.6GHz主频下,单核得分543.5,多核得分4120.5,开启5.0GHz超频后,单核得分593.7(提升9.24%),多核得分4507.8(提升9.39%)。
CINEBENCH R15中,OpenGL测试结果为163.36fps,CPU测试结果为1525cb,GeekBench单核得分6241,多核得分30275。国际象棋测试对比倍数为57.79,运算速度为27740。
5.0GHz下,Corona 1.3 Benchmark渲染性能测试耗时2分27秒,约合147秒。
(3)内存
内存方面是金士顿的DDR4 骇客神条 16G(8Gx2)套装,未开XMP时频率是2399MHz,在BIOS中开启之后就达到了2932.8MHz的标准。
在5.0GHz的CPU频率下开启XMP,使用AIDA64测试结果如下图。
(4)硬盘
硬盘方面我主要测试的是系统盘——西部数据(WD) Black 500GB的性能表现。首先通过CrystalDiskInfo可以看下基本信息。这块硬盘采用了NVMe协议,M.2接口,因为已使用一段时间,所以通电次数和时间都比较长。
AS SSD Benchmark的跑分下,连续读速 2954.73 MB/秒,连续写速 2446.41 MB/秒。
ATTO Disk Benchmark测试,最大读速 3455.109 MB/秒,随机写速 2591.332 MB/秒。
Anvil's Storage Utilitie的测试中,连续读速 2848.40 MB/秒,连续写速 2183.37 MB/秒。
TxBENCH测试,连续读速 3474.956 MB/秒,连续写速2583.847 MB/秒
最后用PCMark8的硬盘测试跑了个62分钟的测试,可以看到整体的速率在556.46MB/S。
(5)GPU
◇【软件测试】:
GPU也就是技嘉(GIGABYTE)AORUS GeForce RTX 2080 XTREME 大雕,首先使用3DMark中的Time Spy场景进行测试,测试得分10736分,属于非常不错的分数。
▼使用PCI-E显卡延长线后,得分下降至10729分,相比于10736分,也仅仅衰减7分(0.065%),几乎可以忽略不计。
竖置显卡后鲁大师的得分从367542分下降到350511分,衰减4.6%,不过考虑到鲁大师的分数变化较大,仅作参考。
Furmark烤机30分钟测试后,显卡温度为76℃,算的上可以接受的范畴。下图是竖置显卡的数据,本来我还跑了横置显卡的烤机,但是等我发现没找到此前保存的图片时显卡已经还给朋友了,无法复盘后,非常忧伤。
◇【游戏测试】:
古墓丽影系列自崛起版本到暗影版本都有了内置的性能测试软件,首先在2K分辨率,默认的画质(下图),性能测试可以跑出144.29FPS的分数。
▼竖置显卡的帧率:145.57FPS
实际的场景体验中,劳拉小姐姐矫健的身影,精准的击打感都是相当不错的。当然前提是充值到位,毕竟显示器+显卡已经接近9K的成本还真的是奢靡。
换成古墓丽影暗影版本后,可以看到显卡压力大了不少,平均帧率97FPS。
▼竖置显卡的得分:平均帧率99FPS
由于目前古墓丽影我并未购入,所以只跑了Demo,作一个展示。听说暗影版本在后续会加入对于光追的支持,可以期待一波,至于帧率嘛,希望能够到60FPS吧。
LOL(2K最高画质)的跑分测试中,主要是前面的读取进度画面拖了后腿,平均帧率在210FPS。
绝地求生大逃杀(2K自定义画质)下,可以看到帧率是前期高,中后期有所下降,平均帧率在169FPS。如果开启全局高画质时,可以稳定在110FPS左右。(自定义画质是阴影、后期处理、抗锯齿三项设置最低外其他选项均为最高画质,贴近于实际使用场景)
在CS:GO(2K最高画质)里面的帧率就比较High了,平均256FPS,即使是目前帧率最高的240Hz刷新率显示器也能够跑满。
FarCry 5同样也内置了Benchmark(跑分软件),2K分辨率下,默认全局高画质。
使用FarCry 5的内置跑分功能后,可以看到最大帧率139FPS,最小帧率106FPS,平均帧率118FPS,表现相当不错。
▼竖置显卡得分:最大帧率139FPS,最小帧率102FPS,平均帧率117FPS,稍逊一筹。
2.功率
功率方面,整机待机功率在90W左右,正常使用功率亦是如此。使用AIDA64单烤FPU时,功率在258W。
PUBG的功率为360W,当然在AIDA64全局烤机时的功率最大达到了429W,如果在组一个RTX 2080 SLI,750W以上的电源才能靠得住。
四、测评综述
从去年到今年就是在败家之路上一去不返,之前装机要半天的萌新,到现在拆装3小时的小白,已经有了长足的进步,可喜可贺。此外,看首席们在群里聊装机时候,多位大佬对于光污染深恶痛绝。但想想这也是行业的不断发展使然,纵然有人不喜,但也无法阻挡光污染的潮流,以至于现在没有光污染也成了一个卖点。最后,文章针对显卡竖置后的散热进行了验证,温度确有下降,但程度有限。考虑到显卡使用PCI-E转接线的微乎其微的性能衰减,就看各位如何取舍了。如果风扇上面有灯的话,果断搞一个,emmmm……真香…………
以上,我是Geek研究僧,一枚爱好测评的研究生,祝各位童鞋像下图的大本一样新年拥有超能力!

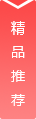
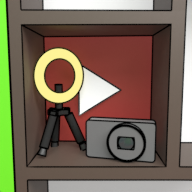


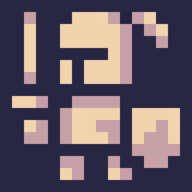







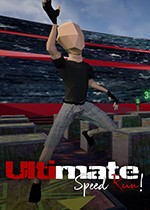
































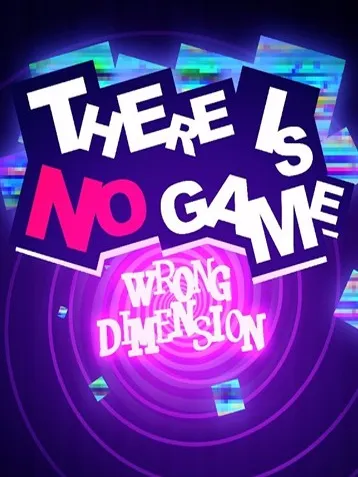
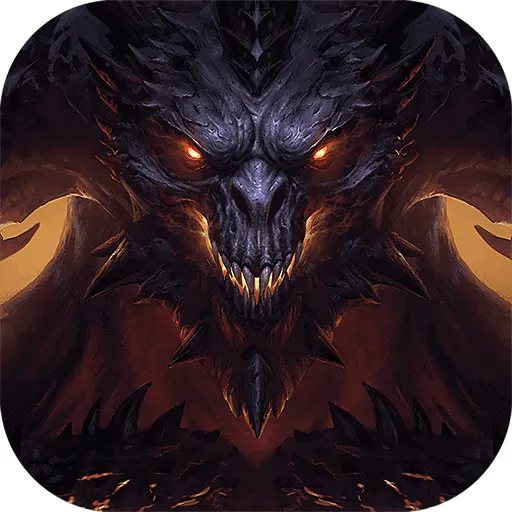
用户评论
这篇分享简直就是装机指南中的“恋爱法宝”,按照介绍搭建出的游戏平台,让每次启动都成了爱情的甜蜜序曲。
有7位网友表示赞同!
朋友,我按照这篇“造男友”的攻略装了新游戏设备,没想到真的吸引了心仪对象的关注。简直是实力涨知识!
有5位网友表示赞同!
看到这个帖子的时候正好在寻找另一半,感谢这个游戏行业的灵感,我的新电脑系统确实让人羡慕不已。
有15位网友表示赞同!
"这么装电脑" 让我拥有了最新的游戏大作,男友直呼好酷,感觉我们的“恋爱等级”瞬间提升了。
有9位网友表示赞同!
谁说玩电脑游戏是孤单的?按这篇指南安装的游戏设备,让朋友、家人和潜在对象都忍不住称赞。
有9位网友表示赞同!
这篇分享不只是教人怎么装机,更能助你在情感世界中建立起牢固的技术壁垒。
有5位网友表示赞同!
"哪个男朋友不羡慕"这句话太贴切了!我女友对我的这个电脑改装赞不绝口。
有13位网友表示赞同!
按照文章介绍的方法装的游戏电脑,不仅能跑各种大作,还能成为谈资中的亮点,吸引异性。
有17位网友表示赞同!
读完这篇分享后,我才明白提升游戏体验和追女孩竟然能“两全其美”,太神奇了!
有8位网友表示赞同!
"这么装电脑" 让我觉得自己不仅在技术上更进一层楼,在爱情中也有了新维度的展现机会。
有14位网友表示赞同!
原本只是想升级电脑系统来运行最新大作,没想到效果如此好,还收获了一份甜蜜情缘。
有6位网友表示赞同!
依据文章指导装建的游戏平台,我不仅满足了对极致游戏体验的要求,连另一半都为此喝彩。
有11位网友表示赞同!
分享中的“这么装电脑”技巧,让我们的恋爱氛围充满了科技与浪漫的碰撞,非常有创意!
有8位网友表示赞同!
按照介绍的方法升级电脑系统后,我的女友总能从专业角度点评一番。这份互动真是甜蜜极了。
有15位网友表示赞同!
"哪个男朋友不羡慕" - 我用这段话来炫耀自己的游戏设备时,连最保守的朋友都开始讨论技术流啦。
有9位网友表示赞同!
感谢这个分享给的游戏行业的建议,不仅帮我解决了硬件升级难题,还让生活更加充满激情和惊喜。
有18位网友表示赞同!
装机指南里的“这么装电脑”简直是个爱情升级版,满足了女友对科技爱好者的幻想。
有9位网友表示赞同!
"哪个男朋友不羡慕",这句话在朋友圈引起了一阵分享狂潮。谁说技术宅不能浪漫至极呢?
有8位网友表示赞同!
按照文章一步步做的电脑改装后,每当我打开游戏大作时,都成了我们爱情故事中的亮点场景。
有9位网友表示赞同!
看到“这么装电脑”的结果我简直是喜出望外!不仅新设备超乎想象地强大,还增强了我和伴侣的交流互动。
有7位网友表示赞同!