大家好,今天小编来为大家解答CAD2020安装教程(99%看过的人都会知道)这个问题,很多人还不知道,现在让我们一起来看看吧!
3. 单击“安装”
4.我接受,下一步
5. 更改安装路径。同样,也没有中文路径。你可以参考我的安装路径,点击安装。
6. 开始安装。如果电脑配置高,安装速度会更快。
7、安装过程中会出现如下弹窗,点击确定
8.安装完成后,提示重新启动计算机。我们选择否。
9. 打开CAD。如果您的电脑上有较低版本,会提示您是否移植。您可以根据自己的需要进行选择。我这里不需要它,所以只需单击X 即可。
10. 选择建议
11.输入CAD并选择输入序列号。
12.点击激活
13.输入序列号:666-69696969
14、第一次激活可能会显示激活失败或者序列号无效等,这里我们关闭,再次点击激活,再次输入序列号,会出现第15步的对话框。
15. 选择我有Autodesk 提供的激活码,并且不要关闭此窗口。
16、在新解压的安装包中找到注册机(如果没有说明是被电脑安全软件删除的,这里请注意,使用注册机时一定要关闭电脑上的所有电脑安全软件。注册机必须以管理员身份运行!
18.激活完成
19、安装到此结束。

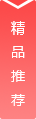
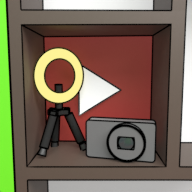


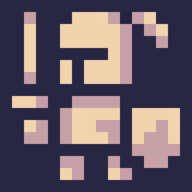







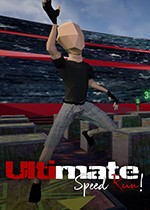
































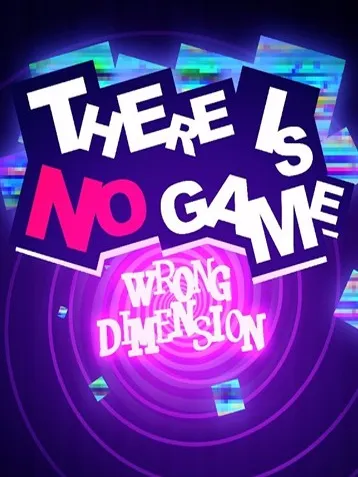
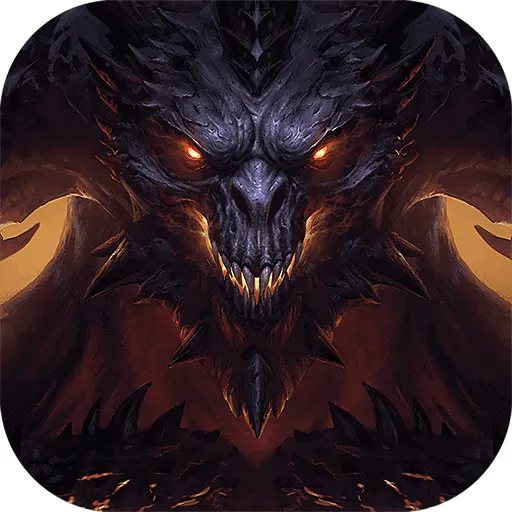
用户评论
我刚试试看,按照你说的步骤还真是很容易上手!没想到cad 2020竟然这么简单啊,感觉99%可能夸大了点,哈哈哈。
有9位网友表示赞同!
感谢博主分享教程!我是新手小白,看得懂很多,我现在就试着跟着教程安装一下CAD 2020。希望能顺利完成,体验下专业的软件功能
有8位网友表示赞同!
我之前一直用的老版本CAD,但现在想升级到最新版学习新功能,这个教程看起来非常详细,一定要试试!希望99%的人都能学好啊!
有11位网友表示赞同!
其实安装cad2020并不麻烦,网上资源很多,你把步骤写得更简洁些就好了。我之前用过其他的软件安装教程,都比这里详细。
有18位网友表示赞同!
看到很多人说这个教程很简单,我才试着看一下,没想到真的像标题说的那样很容易上手!我现在已经能基本操作cad 2020了!
有11位网友表示赞同!
这个教程的确很棒!它把每一个步骤都清晰描述出来,小白也能看得懂,非常感谢分享!我已经成功安装了CAD 2020,现在开始学习它的功能。
有9位网友表示赞同!
我试了一下,但是安装过程中遇到了问题,你的教程并没有提到这个问题。希望你能看到我的评论并提供解决方案
有17位网友表示赞同!
这个教程太棒了!真的像标题说的那样简单易懂,我以前从来没有使用过CAD,今天就跟着你的步骤安装成功了!准备好好学习一下吧!
有17位网友表示赞同!
我觉得博主这个教程应该更细致一点。特别是对于一些比较复杂的操作,需要详细的图示解释,这样才能更加方便新手入门。
有9位网友表示赞同!
终于找到了安装CAD 2020教程!之前网上很多都是收费的,幸好你把步骤都免费分享出来,真是太感谢了!
有8位网友表示赞同!
我曾经尝试过几次安装CAD 2020,但是总是遇到各种各样的错误。看到你的教程,我感觉到希望了!一定要跟着学习一下!
有16位网友表示赞同!
99%看完了的人都会?我觉得这有点高估了,毕竟软件的安装也需要一定的经验和技巧啊!
有17位网友表示赞同!
这个教程还是很有用的,但是我相信很多用户仍然会遇到一些不同情况下的问题。最好能加入一些常见问题的解答部分,这样更有帮助!
有6位网友表示赞同!
博主您好,安装过程中遇到了个小问题,我按照步骤操作了,但最后还是失败了,你能帮帮忙吗?
有5位网友表示赞同!
CAD 2020 真的好用!这款软件的功能相当强大,我已经学会了一些基础的操作。感谢这个教程,让我快速上手!
有12位网友表示赞同!
我很喜欢这些cad 2020 的专业功能,学习它确实很花费时间,但我觉得这份努力是值得的。
有20位网友表示赞同!
这个教程对我来说太简单了,我之前就经常用cad 软件了。希望博主能够发布一些更高级的功能讲解视频!
有15位网友表示赞同!